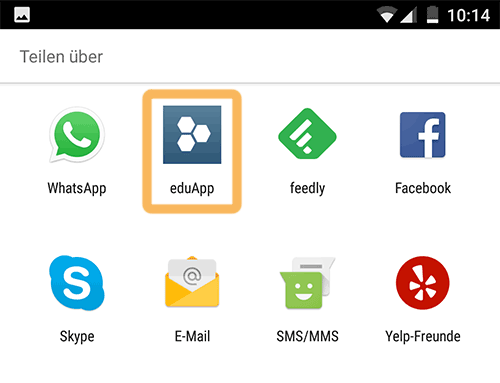Objekte zu Sammlungen hinzufügen
Welche Objekte können zu Sammlungen hinzugefügt werden?
Es kann jede Art von Objekt zu Sammlunen hinzugefügt werden - egal ob ob Bild, Film oder Moodle-Kurs.
Sie benötigen nur das Recht zum "Veröffentlichen" für das Objekt. Sie verfügen über dieses Recht bei:
- eigenen Objekten,
- Objekten, die unter einer der Creative Commons Lizenzen oder einer ähnlich freien Lizenz stehen und
- bei Objekten für die Ihnen dieses Recht von einem anderen Nutzer eingeräumt wurde. Dies geschieht durch die explizite Vergabe der Rechte in der Rechte-Verwaltung,
Welche Rechte werden beim Veröffentlichen in Sammlungen vergeben?
In edu-sharing können Sammlungen für drei "Zielgruppen" erstellt werden:
- private Sammlungen - Nur der Ersteller kann diese Sammlungen und ihre Zusammenstellung von Inhalten sehen und nutzen. Der Ersteller kann die Sammlungen und ihre "Zielgruppe" jederzeit bearbeiten.
- Gemeinsame Sammlungen - hier kann der Ersteller mit dem Einlade-Dialog selbst bestimmen, welcher Nutzer oder welche Gruppe welche Zugriffsrechte für die Sammlung erhält.
Die Rechte für gemeinsame Sammlunlungen können jederzeit angepasst werden.
Sammlungen für alle Nutzer - alle Nutzer Ihres edu-sharing Systems können die Sammlung unter dem Reiter "alle" in der Sammlungs-Ansicht aufrufen.
Für alle Objekte, die ich einer solchen Sammlung hinzufüge, vergebe ich automatisch das "Betrachter"- Recht für alle Mitglieder meines edu-sharing Systems. Mit diesem Recht können alle Nutzer:- die Objekte in der entsprechenden Sammlung betrachten
- die Objekte in der Suchmaschine finden und betrachten.
- redaktionelle Sammlungen - diese Sammlungen sind für alle Nutzer des Systems frei sichtbar. Sie werden von einer Redaktions-Gruppe verwaltet.
Objekte im Workspace zu Sammlungen hinzufügen
Wählen Sie das gewünschte Objekt aus, indem Sie es im Inhalt-Bereich anklicken / antippen. Öffnen Sie das Kontextmenü, indem Sie die
Wählen Sie im Kontextmenü die Option "In Sammlung" aus.
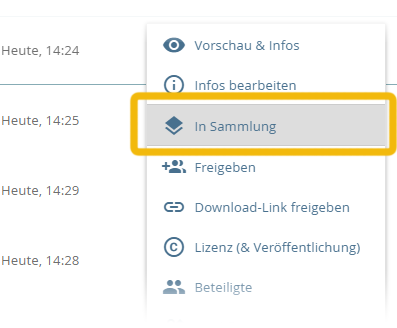
Schaltfläche "In Sammlung"
Ein neues Fenster wird geöffnet. Hier können Sie auswählen, zu welcher Sammlung das Objekt hinzugefügt werden soll. Öffnen Sie hierfür die entsprechende Sammlung, indem Sie auf den Sammlungs-Titel klicken / tippen.
Mit Hilfe der Suche im oberen Bereich der Ansicht können Sie die richtige Sammlung finden. Sollte keine der bestehenden Sammlungen passen, können Sie mit der entsprechenden Schaltfläche eine neue Sammlung für das gewählte Objekt anlegen.
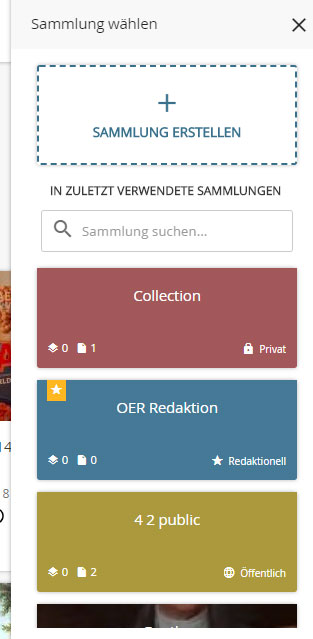
Sammlungs-Auswahl
Objekte in der Suche zu Sammlungen hinzufügen
Öffnen Sie das Kontext-Menü des Objekts, indem Sie auf die "
Wählen Sie die Option "In Sammlung".
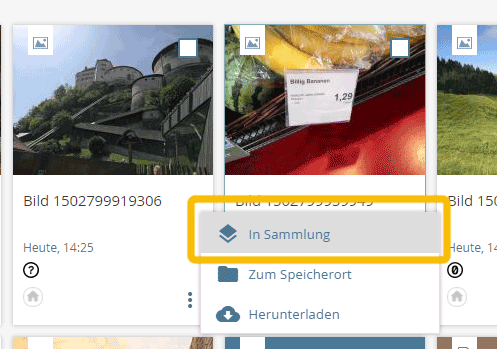
Schaltfläche "In Sammlung"
Ein neues Fenster wird geöffnet. Hier können Sie auswählen, zu welcher Sammlung das Objekt hinzugefügt werden soll. Öffnen Sie hierfür die entsprechende Sammlung, indem Sie auf den Sammlungs-Titel klicken / tippen.
Mit Hilfe der Suche im oberen Bereich der Ansicht können Sie die richtige Sammlung finden. Sollte keine der bestehenden Sammlungen passen, können Sie mit der entsprechenden Schaltfläche eine neue Sammlung für das gewählte Objekt anlegen.
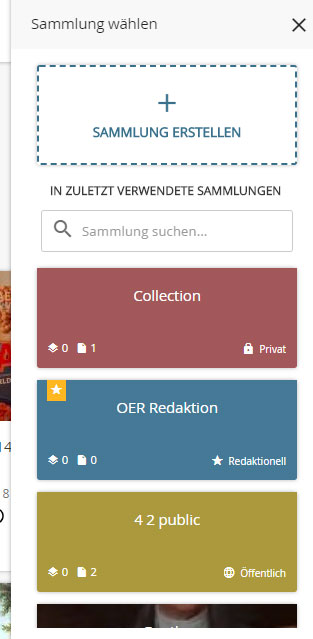
Sammlungs-Auswahl
Objekte in der Sammlungs-Ansicht zu Sammlungen hinzufügen
Öffnen Sie die Sammlung, in der Sie ein Objekt einfügen wollen. Im unteren Bereich der Ansicht finden Sie die Schaltfläche "MATERIAL HINZUFÜGEN".
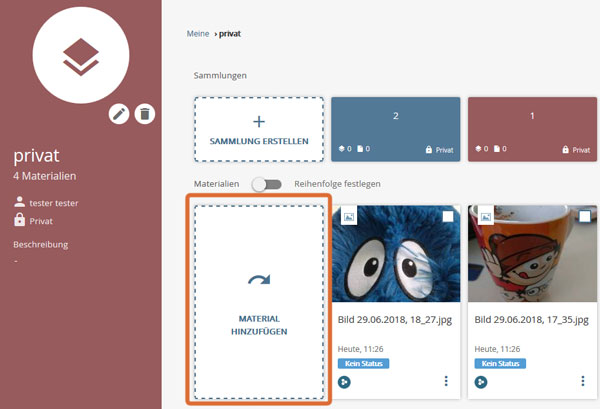
Schaltfläche "MATERIAL HINZUFÜGEN"
Nach dem Betätigen der Schaltfläche werden Sie in die Suche weitergeleitet. Suchen Sie das gewünschte Objekt mit Hilfe der Suchfunktionen.
Klicken Sie auf die Schaltfläche "IN SAMMLUNG" in der Kachel des gewünschten Objektes, um EIN Objekt zur Sammlung hinzuzufügen.
Haken Sie mehrere Objekte an und klicken Sie auf die Schaltfläche "IN SAMMLUNG HINZUFÜGEN", um MEHR ALS EIN Element zur Sammlung hinzuzufügen.

Übernehmen von Objekten aus der Suche
Objekte aus anderen Mobile-Anwendungen zu Sammlungen hinzufügen
Mit der edu-sharing App können Sie Weblinks aus dem Browser und Bilder aus der Galerie Ihres Mobilgerätes in edu-sharing speichern. Dabei haben Sie die Möglichkeit, eine Sammlung auswählen, in die das Objekt gleichzeitig gelegt wird.
Öffnen Sie hierfür die "Teilen" Funktion im Browser oder der Einzelansicht eines Bildes.
In einem neuen Fenster öffnet sich eine Übersicht aller Anwendungen, mit denen der Link oder das Bild geteilt werden kann.
Wählen Sie die edu-sharing App aus.
edu-sharing App in der Teilen-Übersicht
Die Speicheransicht der edu-sharing App öffnet sich.
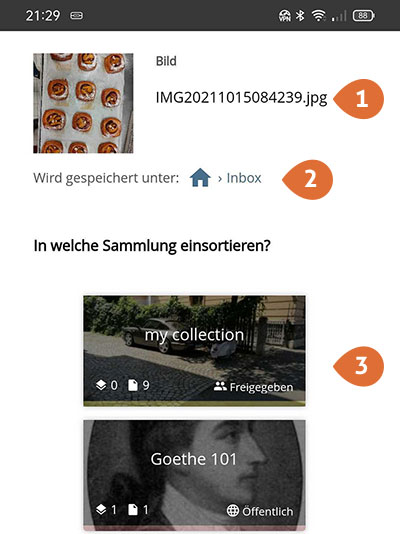
- In diesem Feld sehen Sie den Titel der Webseite bzw. den Namen des Bildes.
- "Geteilte" Weblinks und Bilder werden standardmäßig im Ordner "InBox" Ihres Workspace abgelegt. Dieser Ordner wird automatisch beim ersten Speichern mit der App erstellt. "Nur Speichern" legt das Bild in edu-sharing ab, ohne es einer Sammlung zuzuordnen.
- Die Weblinks oder Bilder können beim Speichern auch einer Sammlung zugeordnet werden. Hier können Sie auswählen, zu welcher Sammlung das Objekt hinzugefügt werden soll. Öffnen Sie hierfür die entsprechende Sammlung, indem Sie auf den Sammlungs-Titel klicken / tippen. Mit Hilfe der Suche im oberen Bereich der Ansicht können Sie die richtige Sammlung finden.