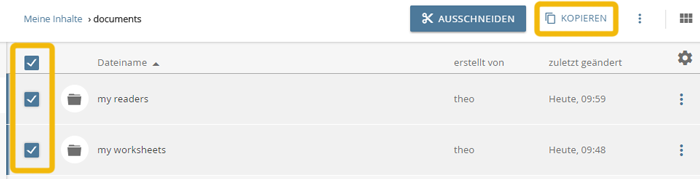Ordner kopieren
Ordner im Workspace kopieren
Ordner werden im Workspace kopiert, indem sie zuerst in die Zwischenablage gelegt und dann an der gewünschten Stelle wieder eingefügt werden. Ordner können einzeln oder in Gruppen kopiert werden.
Einzelne Ordner kopieren
Öffnen Sie das Kontext-Menü für den Ordner, den Sie verschieben wollen. Tippen / klicken Sie hierfür auf die Schaltfläche zum Aufrufen des Kontextmenüs und wählen Sie die Option „Kopieren".

Kontextmenü mit Option "Objekt kopieren"
Navigieren Sie zum neuen Ziel-Ordner und klicken Sie auf die Schaltfläche „EINFÜGEN" über dem Inhalte-Bereich.
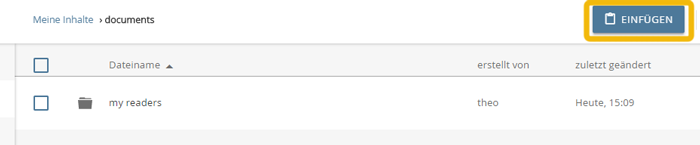
Seit der Version 4.0 können Sie im Workspace auch Tastatur-Kürzel verwenden. So lassen sich ausgewählte Objekte mit Strg+C (beziehungsweise Apfel+C) kopieren und mit Strg+V (beziehungsweise Apfel+V) einfügen.
Mehrere Ordner kopieren
Wählen Sie im Inhalte-Bereich die zu kopierenden Ordner aus. Setzen Sie dafür ein Häkchen am Anfang der Zeile der gewünschten Ordner. Um alle Ordner des aktuellen Verzeichnisses auszuwählen, setzen Sie ein Häkchen im Feld links oberhalb des Inhalte-Bereiches. Klicken Sie nun auf die Schaltfläche zum Aufrufen des Kontext-Menüs rechts oberhalb des Inhalte-Bereiches (). Wählen Sie hier die Option „kopieren ".
Schaltfläche "KOPIEREN" - mehrere Objekte ausgewählt
Das Einfügen mehrerer Ordner funktioniert analog zur Vorgehensweise bei einem einzelnen Ordner. Navigieren Sie zum neuen Ziel-Ordner und klicken Sie auf die Schaltfläche „EINFÜGEN" rechts oberhalb des Inhalte-Bereiches.
Seit der Version 4.0 können Sie im Workspace auch Tastatur-Kürzel verwenden. So lassen sich mit Strg+A (beziehungsweise Apfel+A) alle Inhalte des aktuellen Ordners auswählen. Ausgewählte Objekte können mit Strg+C (beziehungsweise Apfel+C) kopiert und mit Strg+V (beziehungsweise Apfel+V) eingefügt werden.
Ordner via WebDAV kopieren
Verbinden Sie Ihren Computer oder Ihr Mobilgerät via WebDAV mit edu-sharing. Wechseln Sie mit dem Windows Explorer, Mac Finder oder einer App Ihrer Wahl in den Ordner, der das Verzeichnis enthält, welches Sie kopieren wollen.
Kopieren Sie den Ordner in die Zwischenablage und fügen Sie ihn im Zielverzeichnis wieder ein.