Adding Objects to Collections
What kind of objects can be added to collections?
Any kind of object can be added to a collection: video, audio, Moodle course - it doesn't matter.
All you need is the publish right for the object. You have hte publish right for:
- your own objects,
- objects that have been published under a Creative Commons License and
- objects for which you were given the "publish" right. This is done by explicitly assigning the right in the rights management.
What rights are granted when publishing objects in collections?
In edu-sharing, collections can be created for three "target groups":
- private collections - Only the creator can see and use these collections and their content. The creator can modify the collections and their "target group" at any time.
- collections of my organisations - All members of the organizations I belong to can access the collection in the tab "Collections of my organizations" in the collection view.
For all objects that I add to such a collection, I automatically grant the "Viewer" right for all members of all organizational groups to which I belong. With this right all organization members can:- find and look at the objects in the corresponding collection,
- find and look at the objects in the search engine.
- find and look at the objects in the corresponding collection,
- collections for all users - All users of your edu-sharing system can access the collection under the tab "all" in the collection view.For all objects that I add to such a collection, I automatically grant the "publish" right for all members of all members of my edu-sharing system. With this right all organization members can:
- find and look at the objects in the corresponding collection,
- find and look at the objects in the search engine.
- find and look at the objects in the corresponding collection,
The rights for collections can be adjusted at any time.
Adding objects to collections using the workspace view
Select the desired object by clicking / tapping it in the content pane. Open the context menu by pressing the
From the context menu, select "Add to Collection".

option "Add to Collection"
A new window will open. Here you can select to which collection the object should be added. To do this, open the corresponding collection by clicking / tapping on the collection title.
Use the search at the top of the view to find the right collection. If none of the existing collections fit, you can use the corresponding button to create a new collection for the selected item.

collection selction
Adding objects to collections using the search view
Open the context menu by clicking / tapping the "..." button of the corresponding object.
Select the option "add to collection".

button for adding an object to a collection
A new window will open. Here you can select to which collection the object should be added. To do this, open the corresponding collection by clicking / tapping on the collection title.
Use the search at the top of the view to find the right collection. If none of the existing collections fit, you can use the corresponding button to create a new collection for the selected item.

collection selction
Adding objects to collections using the collection view
Open the collection in which you want to insert an object. In the lower part of the view you will find the "ADD MATERIAL" button.
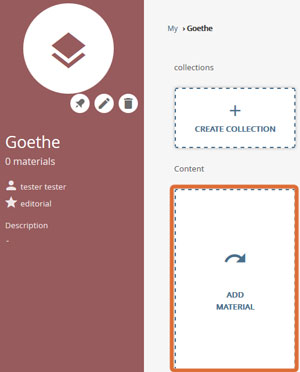
"ADD MATERIAL" button
After clicking the button you will be redirected to the search. Find the desired object using the search engine.
Click the "AD" button in the tile of the desired object to add ONE object to the collection.
Select multiple objects and click the "ADD TO COLLECTION" button to add MORE THAN ONE item to the collection.

adding multiple objects to a collection
Click / Tap the arrow. You are returned to the collection view now containing the selected object.
Adding objects to collections from other mobile applications
Using the edu-sharing app, you can save web links from the browser and images from the gallery of your mobile device to edu-sharing. You can select a collection to add the object to at the same time.
To do this, open the "share" function in the browser or the detail view of an image.
A new window opens. It shows an overview of all applications the link or image can be shared with.
Select the edu-sharing app.
edu-sharing app in the sharing options
The edu-sharing app opens

- In this field you will see the title of the website or the name of the image.
- "Shared" weblinks and images are stored in the folder "InBox" of your workspace by default. This folder is automatically created when you first save something using the app. "Save only" places the image in edu-sharing without assigning it to a collection.
- Weblinks or images can now also be assigned to a collection. Tap this button to select the collection selection dialog. Here you can select the collection you would like to add the object to. Open the appropriate collection by clicking / tapping the collection title. A search field above the list of collections supports you in finding the correct one.

