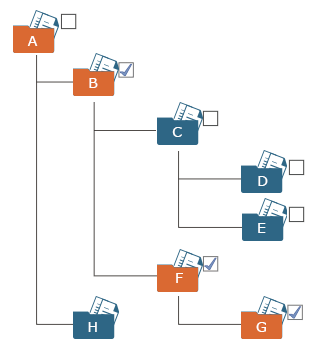Vérifier et modifier les autorisations
Modifier les droits d'accès aux dossiers et aux objets
Consulter les droits
L'attribution des droits se fait dans l'espace de travail de l'application web edu-sharing (donc dans le navigateur).
Ouvrez le menu contextuel de l'objet/du dossier souhaité.(). Sélectionnez l'option "Invitation".
Menu contextuel avec l'option "Invitation"
La page d'attribution des droits d'accès / partages s'ouvre.
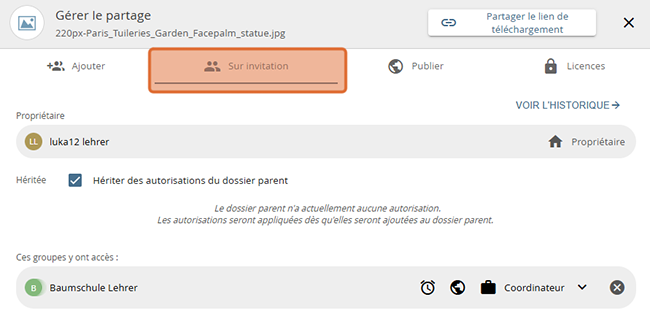
Les autorisations sur l'objet / le dossier sélectionné sont affichées de manière groupée :
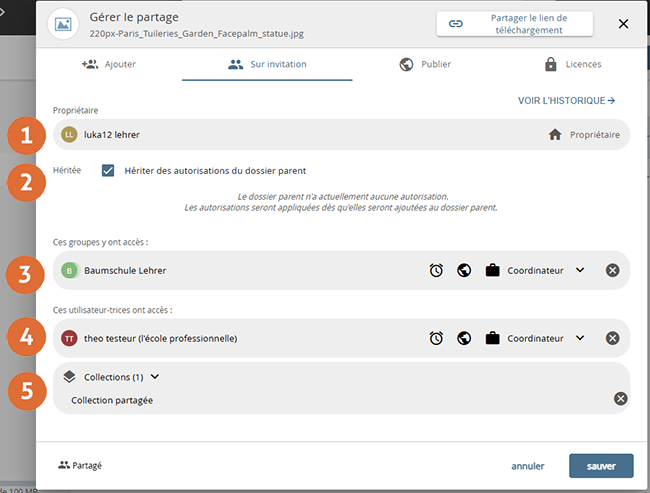
- Qui est le propriétaire de l'objet / du dossier ?
- Quels sont les droits hérités du dossier parent ? L'héritage des droits du "dossier parent" est-il activé ?
- Quels groupes d'utilisateurs ont accès à l'objet / au dossier ?
- Quels sont les utilisateurs individuels qui ont accès à l'objet / au dossier ?
- Par le biais de l'utilisation de quelles collections et ou de quels cours de LMS affiliés l'objet est-il partagé ?
Il existe une ligne distincte pour chaque autorisation. Chaque ligne contient les informations suivantes :
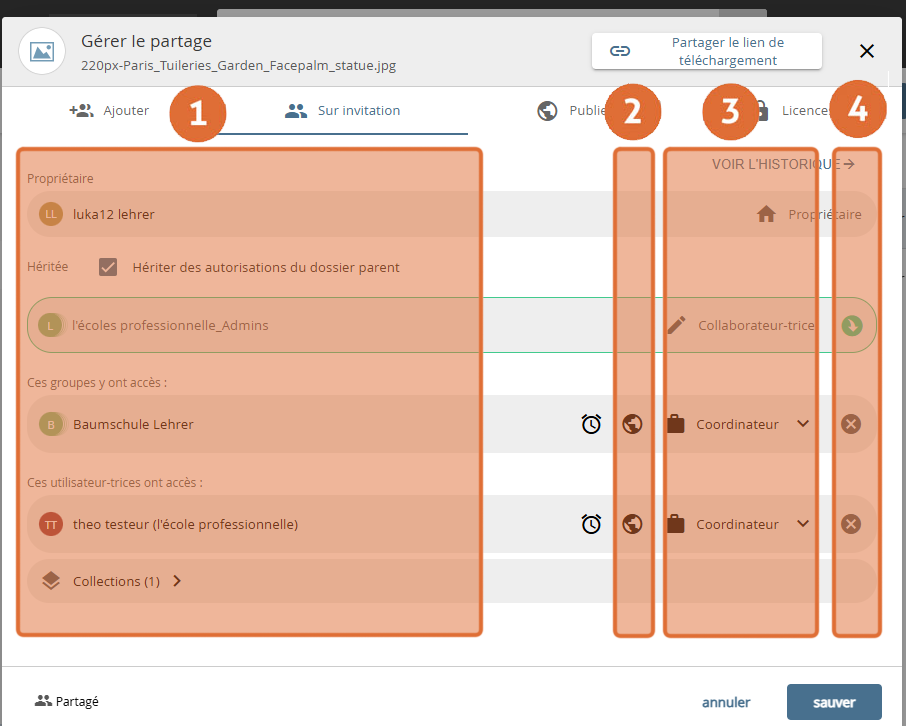
- Utilisateur / groupe : quelle personne / quel groupe dispose de l'autorisation correspondante pour l'objet / le dossier ?
- Publier dans un système connecté (icône en forme de globe) : La personne a-t-elle reçu le droit d'intégrer le contenu actuel dans un LMS connecté tel que Moodle ?
(Cette option ne peut être attribuée qu'à des fichiers ou des liens, pas à des dossiers). - Description du droit - Quel droit a été attribué ? (œil, stylo ou porte-documents - icône)
Le droit est-il hérité ? (icône en forme de flèche) ou attribué / assigné (
 Icône ): Les droits pour un objet peuvent être attribués soit directement sur l'objet (dans l'onglet "SUR INVITATION"), soit par "héritage" des droits des dossiers supérieurs.
Icône ): Les droits pour un objet peuvent être attribués soit directement sur l'objet (dans l'onglet "SUR INVITATION"), soit par "héritage" des droits des dossiers supérieurs.Cette rubrique du formulaire indique donc de quelle manière l'utilisateur a obtenu l'autorisation pour l'objet.
Modifier les autorisations
Les autorisations non héritées peuvent être modifiées à l'aide du "bouton flèche vers le bas" dans la ligne correspondante. Après avoir cliqué sur le bouton, un menu s'ouvre pour sélectionner une autorisation alternative.
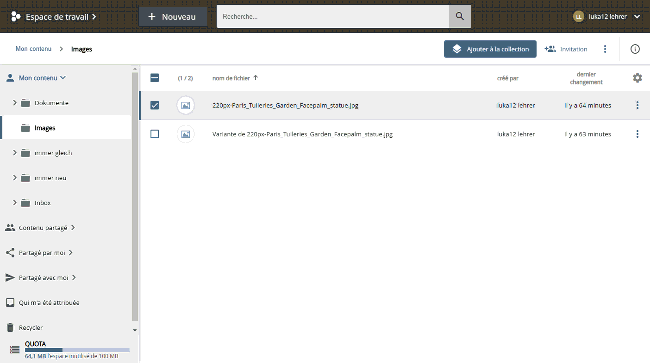
Adaptation de"collaborateur" pour un objet (le droit de publication est désactivé)
Le droit de publier un objet dans un système connecté tel qu'un LMS peut être attribué en cliquant sur le bouton situé en bas du menu.
Si le droit "coordinateur" est attribué, le droit de publication est automatiquement défini lors de l'enregistrement ; pour les droits de consultation et de collaborateur, ce partage peut être activé et désactivé manuellement.
Terminez vos adaptations en cliquant sur le bouton "Sauver".
En principe, seules les autorisations qui ont été attribuées directement à l'objet peuvent être éditées directement sur l'objet (reconnaissable au bouton "Flèche vers le bas" pour adapter les droits).
Les droits hérités ne peuvent être désactivés ou activés que dans leur intégralité, en décochant la case "Hériter des autorisations du dossier parent".
Si un seul droit hérité doit être modifié ou supprimé, il est nécessaire de vérifier pas à pas les paramètres de droits du dossier concerné et de ses " sur-dossiers " afin de déterminer de quel sur-dossier provient le droit à modifier.
Il est alors possible d'effectuer les modifications dans le dossier correspondant. Cela se fait également dans l'onglet "SUR INVITATION" des (sur)dossiers correspondants.
Exemple : le dossier "G" hérite des autorisations des dossiers F, B et A grâce à l'option "Hériter des droits du dossier" (G hérite de F, F hérite de B et B hérite à son tour de A).
Supprimer les autorisations
Les autorisations non héritées peuvent être supprimées à l'aide de la petite icône
Modifier les autorisations de collections
Personnaliser les autorisations des collections privées, publiques et partagées
Les paramètres d'autorisation de base pour les collections sont définis lors de la création en sélectionnant le type de collection :
- Les collections privées et leur contenu ne sont visibles que par moi.
- Les collections publiques et leur contenu sont visibles par tous les utilisateurs du système.
- Les collections communes constituent une exception : il est possible de définir précisément, dès l'invitation, qui aura les droits d'accès à la collection et lesquels.
Les collections éditoriales et leur contenu sont également visibles par tous les utilisateurs. Il n'est pas possible d'attribuer des autorisations supplémentaires pour ce type de collection. Seul le groupe de rédaction responsable peut être adapté. Ceci est décrit plus loin.
Pour tous les types de collections, à l'exception des collections éditoriales, il est possible d'ajouter / d'adapter ultérieurement des autorisations à échelle plus fine en modifiant la collection. Le type de collection devient alors "collection partagée".
Ouvrez la collection souhaitée. Le type de collection est affiché sous l'image d'aperçu.

Les utilisateurs disposant d'autorisations suffisantes (propriétaire ou coordinateur) actionnent à cet effet le bouton correspondant dans la vue individuelle de la collection.

Vous serez redirigé vers le formulaire "Gérer le partage":
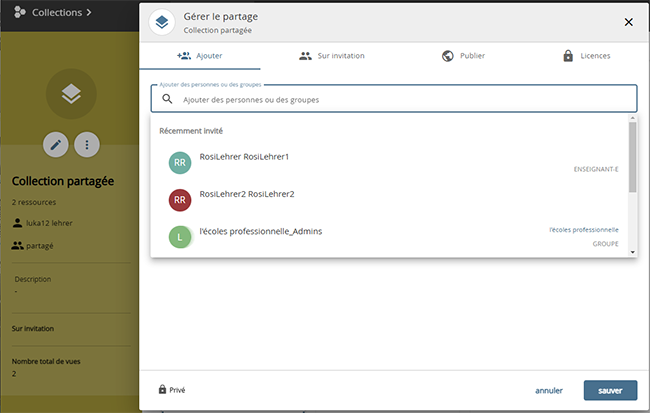
L'adaptation des autorisations fonctionne exactement comme décrit dans la section "Modifier les autorisations des dossiers et des objets".
Terminez vos adaptations en cliquant sur le bouton "SAUVER".
Adapter les autorisations des collections éditoriales
Ouvrez la collection souhaitée.
Dans la vue de la collection, sélectionnez le bouton "..." de la collection correspondante.

Le formulaire de saisie / correction du titre et de la description de la collection s'ouvre. Cliquez sur "CONTINUER" jusqu'à ce que la sélection du groupe de rédaction vous soit proposée.
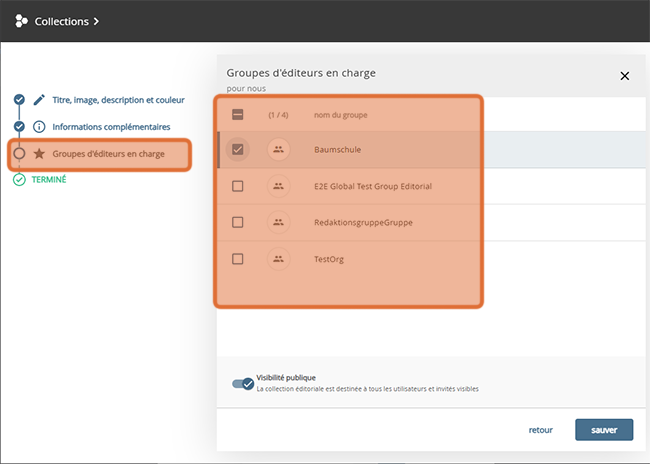
Sélectionnez les groupes souhaités et cliquez sur "SAUVER".