edu-sharing Objekte als Material benutzen
Anlegen eines edu-sharing Objekts
Um ein edu-sharing Objekt im Kursablauf einzubinden, aktivieren Sie den Bearbeitungs-Modus. Wählen Sie dann im gewünschten Thema unter „Material oder Aktivität anlegen" die Option „edu-sharing Objekt" aus.
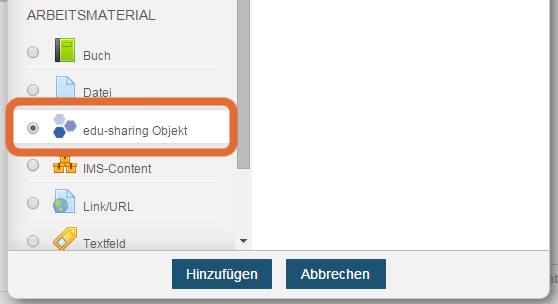
Einbinden eines edu-sharing Objektes in moodle
Sie werden zum Formular „edu-sharing Objekt hinzufügen" weitergeleitet. Geben Sie im Feld "Titel" an, unter welchem Titel das Objekt im Kursablauf erscheinen soll. Zusätzlich haben Sie die Möglichkeit, eine Beschreibung einzugeben.
Im Feld „edu-sharing Lernobjekt" können Sie zwischen zwei Möglichkeiten wählen:
- Mit Hilfe der edu-sharing Suchmaschine können alle Quellen von Inhalten durchsucht werden, die für Ihr System angeschlossen wurden. Sie haben also Zugriff auf Ihre eigenen Inhalte, solche zu denen Sie eingeladen wurden und Dokumente aus angeschlossenen Quellen wie Bildungsserver, youtube oder den Wikimedia Commons. Es stehen also potenziell viele Inhalte zur Auswahl. Mit Hilfe der erweiterten Suche können Sie die Auswahl jedoch einfach einschränken (z.B.: nur Bilder von Goethe).
- Über den Workspace erhalten Sie nur Zugriff auf Ihre eigenen Dokumente und solche, zu denen Sie eingeladen wurden. Sie können auch hier die einfache, interne Suche verwenden. Diese Option empfiehlt sich, wenn Sie sich nur aus Ihren eigenen Objekten bedienen wollen.
Objekte mit Hilfe der edu-sharing Suche verlinken
Klicken Sie auf die Schaltfläche „Suche im edu-sharing Repositorium".
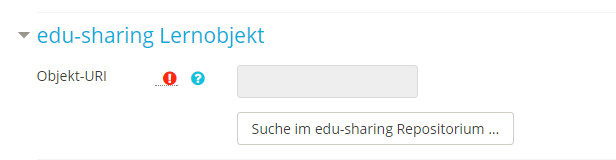
Schaltfläche zum Öffnen der edu-sharing Suche in Moodle
Die Repositorien-Suche öffnet sich in einem neuen Fenster. Nutzen Sie die Suche, um das gewünschte Objekt zu finden.
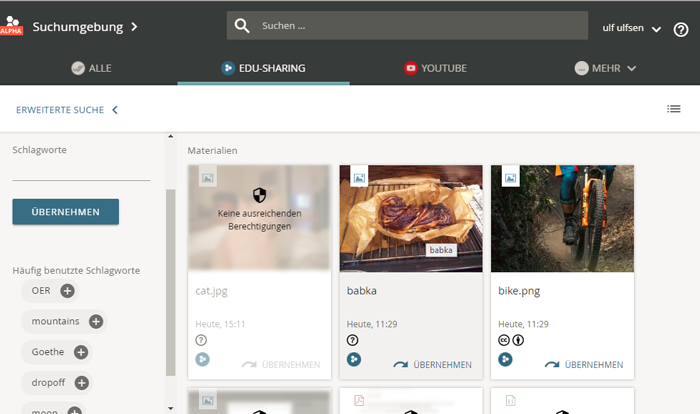
edu-sharing - Suchfenster
Ob Sie ein Objekt im Kurs-Ablauf verlinken dürfen, erkennen Sie an der Schaltfläche zum Erstellen der Verlinkung (ein gebogener Pfeil). Sie finden diese Schaltfläche unterhalb der Vorschaubilder. Erscheint der Pfeil in einer Aktionsfarbe, können Sie das Objekt verlinken. Ist der Pfeil ausgegraut, verfügen Sie nicht über die entsprechenden Rechte.
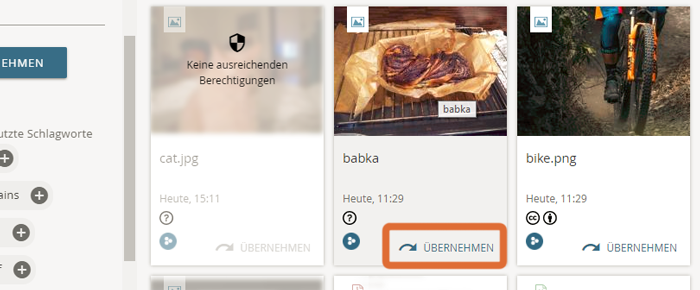
Schaltflächen zum Übernehmen eines Objektes in moodle in der Suchansicht
Sie werden zum Formular „edu-sharing Objekt hinzufügen" zurückgeleitet.
Im Bereich „Objekt-Versionierung" haben Sie beim Verlinken von edu-sharing Objekten als Arbeitsmaterial die Möglichkeit, zu bestimmen, welche Version des Objektes im Kursablauf verlinkt werden soll.
- Die Option „die neueste Version" sorgt dafür dass der Link im Kursablauf immer auf die neueste Fassung des Objektes zeigt. Diese Option ist vor allem für Inhalte nützlich, die regelmäßig überarbeitet werden. Bei dieser Option reicht es, einen Inhalt zentral zu überarbeiten - alle Moodle Kurse, die diesen Inhalt so eingebunden verwenden, zeigen automatisch die neuste Version an.
- Die Option „genau diese Version" sorgt dafür, dass genau die Version des Objektes im Kursablauf verlinkt wird, die im Augenblick der Verlinkung aktuell war.
Nehmen Sie die Moodle-spezifischen Einstellungen wie die Anzeigeoptionen vor und speichern Sie mit Hilfe der Schaltfläche "Speichern und zum Kurs".
Objekte mit Hilfe des Workspace verlinken
Mit einem kleinen Trick läßt sich auch der Workpace zum Einfügen von Objekten in Moodle verwenden:
Klicken Sie auf die Schaltfläche „Suche im edu-sharing Repositorium".
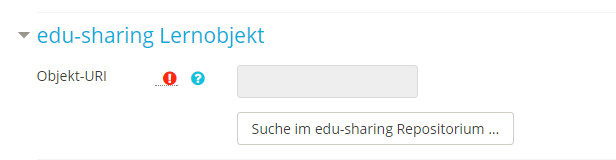
Schaltfläche zum Öffnen der edu-sharing Suche in Moodle
Die Repositorien-Suche öffnet sich in einem neuen Fenster. Wechslen Sie nun in die Ansicht von Suche zum Workspace.
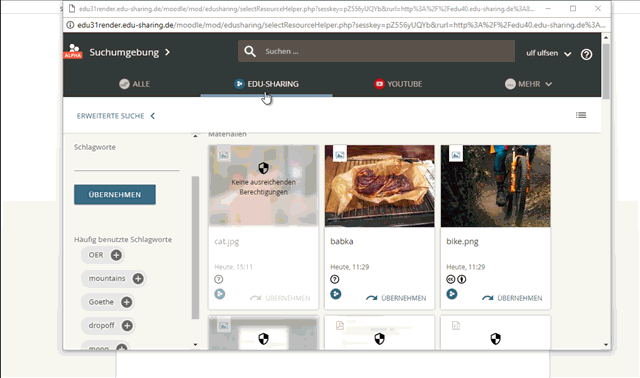
Umschalten der Such-Ansicht
Nun können Sie Ihren Workspace nach dem gewünschten Objekt durchsuchen oder ein neues hochladen/anlegen und es mit Hilfe der Option "Übernehmen" im Kontextmenü in Moodle bereitstellen.
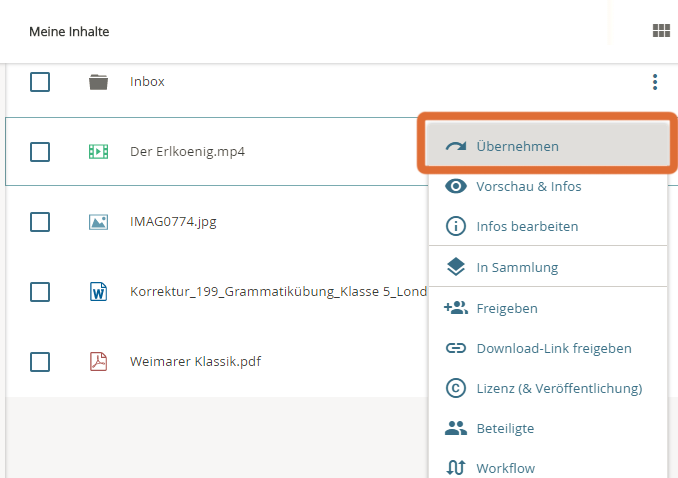
Schaltfläche zum Bereitstellen eines Dokuments aus der Workspace Ansicht
Im Bereich „Objekt-Versionierung" haben Sie beim Verlinken von edu-sharing Objekten als Arbeitsmaterial die Möglichkeit, zu bestimmen, welche Version des Objektes im Kursablauf verlinkt werden soll.
- Die Option „die neueste Version" sorgt dafür dass der Link im Kursablauf immer auf die neueste Fassung des Objektes zeigt. Diese Option ist vor allem für Inhalte nützlich, die regelmäßig überarbeitet werden. Bei dieser Option reicht es, einen Inhalt zentral zu überarbeiten - alle Moodle Kurse, die diesen Inhalt so eingebunden verwenden, zeigen automatisch die neuste Version an.
- Die Option „genau diese Version" sorgt dafür, dass genau die Version des Objektes im Kursablauf verlinkt wird, die im Augenblick der Verlinkung aktuell war.
Nehmen Sie die Moodle-spezifischen Einstellungen wie die Anzeigeoptionen vor und speichern Sie mit Hilfe der Schaltfläche "Speichern und zum Kurs".
